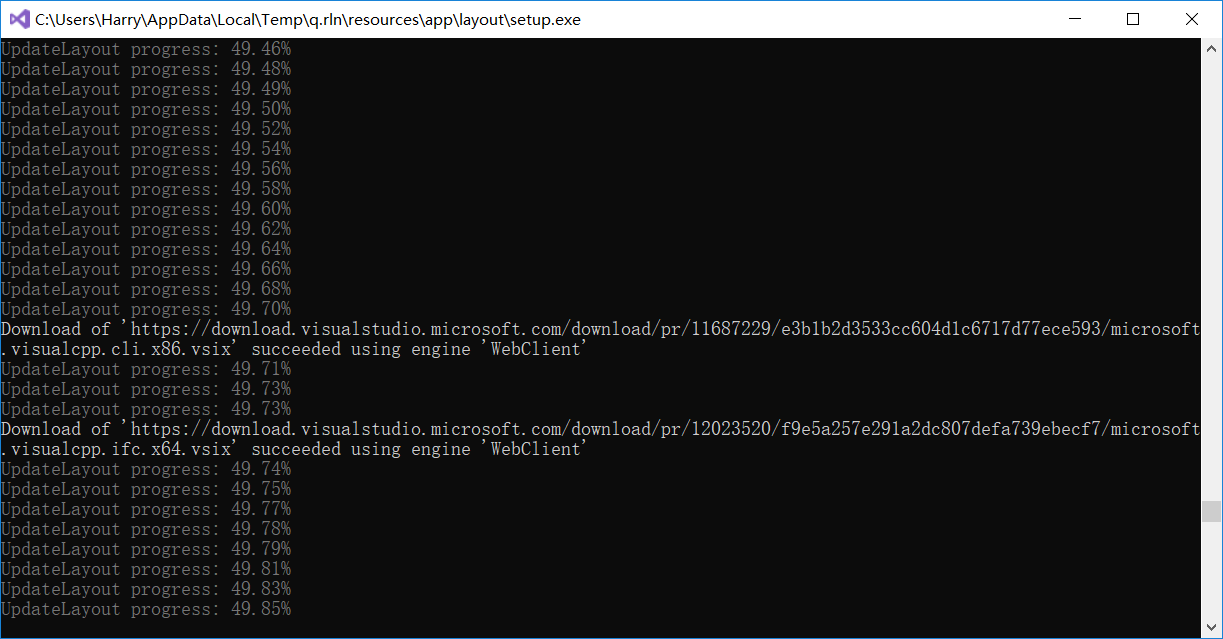0. 基于mpvue
1. 引用iview weapp
到 GitHub 下载 iView Weapp 的代码,将 dist 目录拷贝到自己的项目中。 然后再需要页面的mian.js上加上:
"usingComponents": {
"i-button": "/static/dist/button/index"
}
2.引用tab-bar(对应页面的main.js)
import Vue from 'vue'
import App from './index'
const app = new Vue(App)
app.$mount()
export default {
config: {
navigationBarTitleText: '用户中心',
usingComponents: {
"i-tab-bar-item": "/static/dist/tab-bar-item/index"
}
}
}
3. 设置的默认的tab-bar
tabBar: {
"backgroundColor":'#FFFFFF',
"borderStyle":"black",
"list": [{
"pagePath": "pages/todayMenber/main",
"text": "今日到岗"
}, {
"pagePath": "pages/me/main",
"text": "我"
}]
}
4. 在Created钩子函数中使用wx.hideTabBar();
5. 在页面上使用
<i-tab-bar :fixed="true" current="mine" @change="handleChange">
<i-tab-bar-item key="remind" icon="remind" current-icon="remind_fill" title="今日到岗"></i-tab-bar-item>
<i-tab-bar-item key="mine" icon="mine" current-icon="mine_fill" title="我"></i-tab-bar-item>
</i-tab-bar>
6. 效果
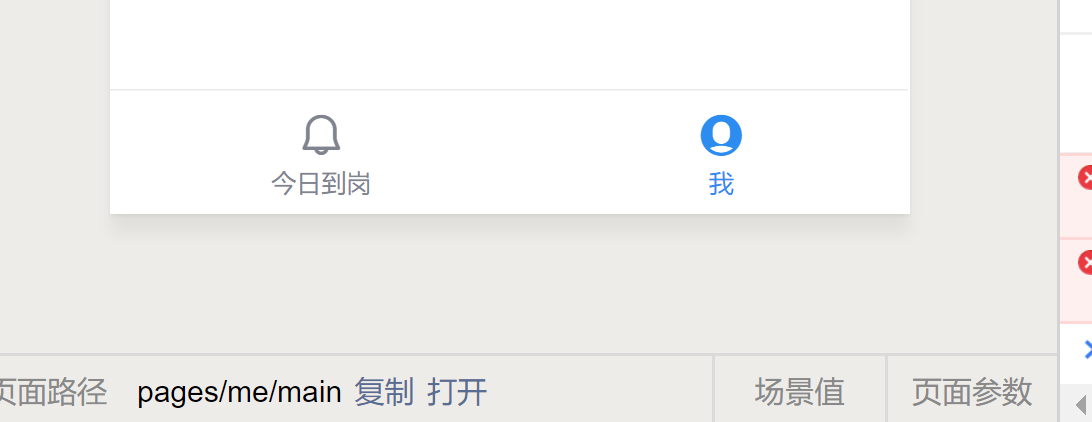 (写日志的时候,没把后台提供数据的程序打开,直接截的图,所以图片上面会有请求失败的错误) 灵感来源:https://www.javascriptcn.com/read-33004.html
(写日志的时候,没把后台提供数据的程序打开,直接截的图,所以图片上面会有请求失败的错误) 灵感来源:https://www.javascriptcn.com/read-33004.html
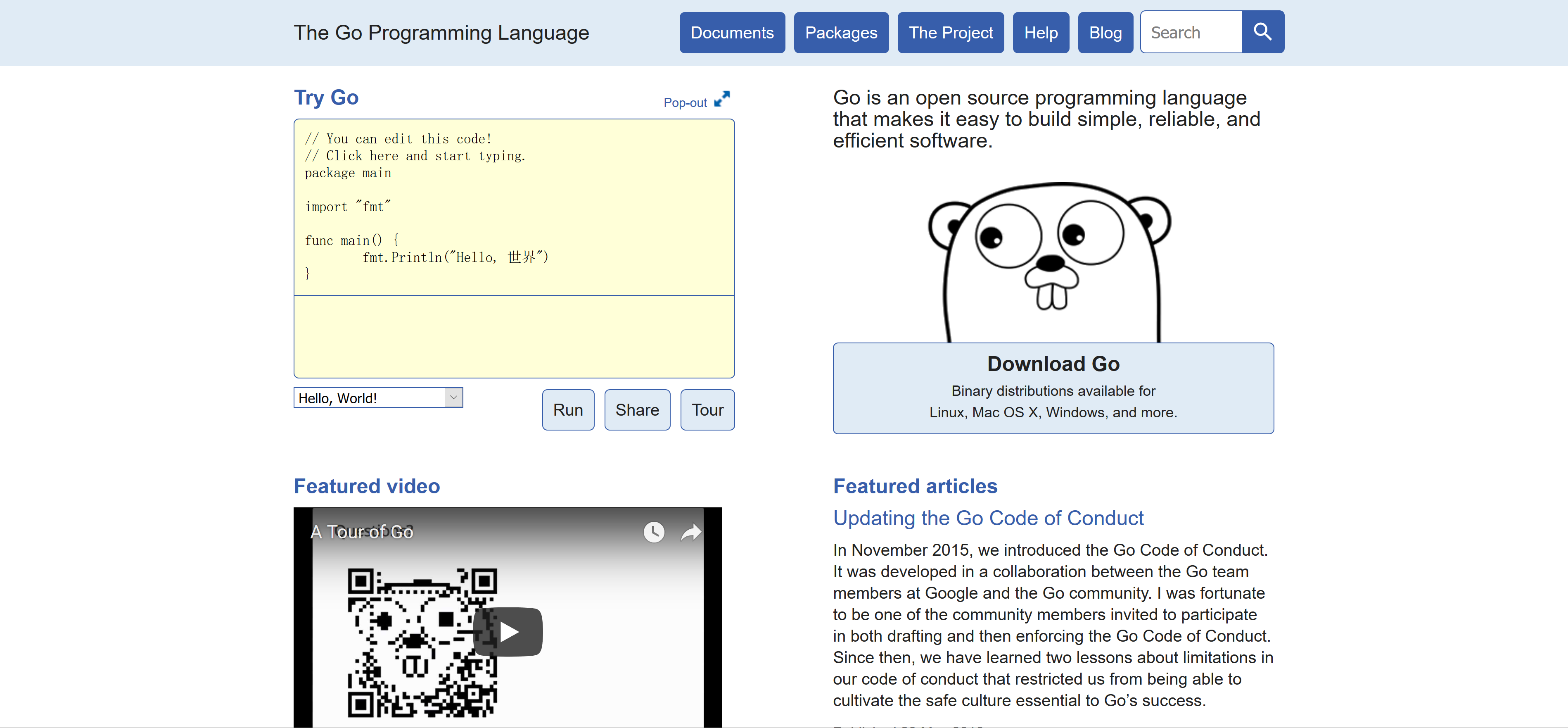

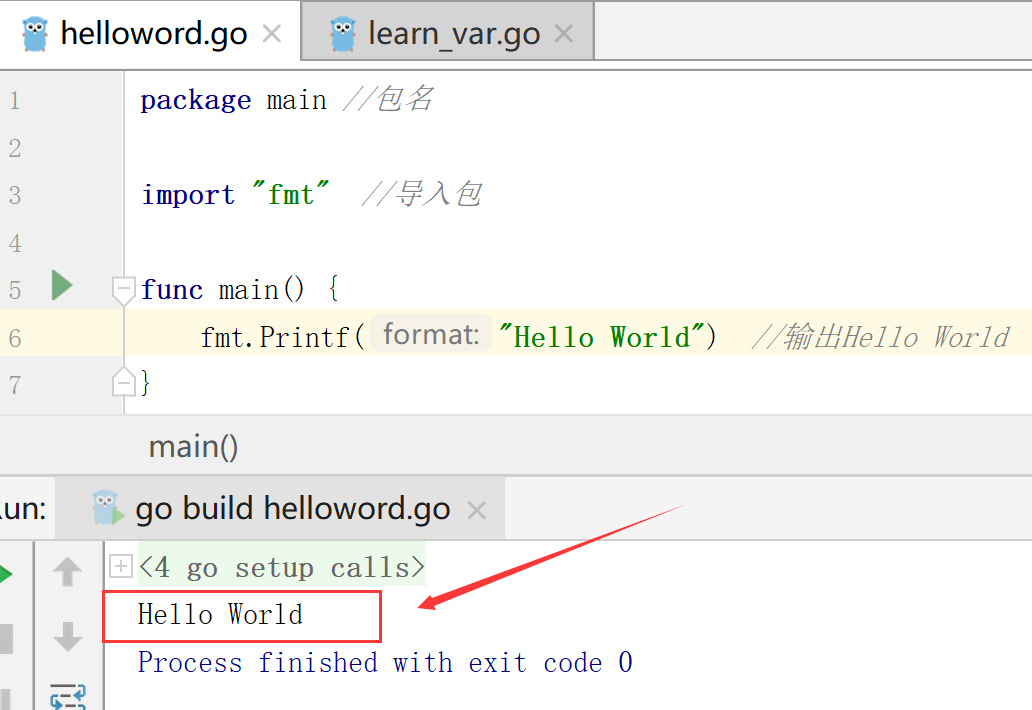
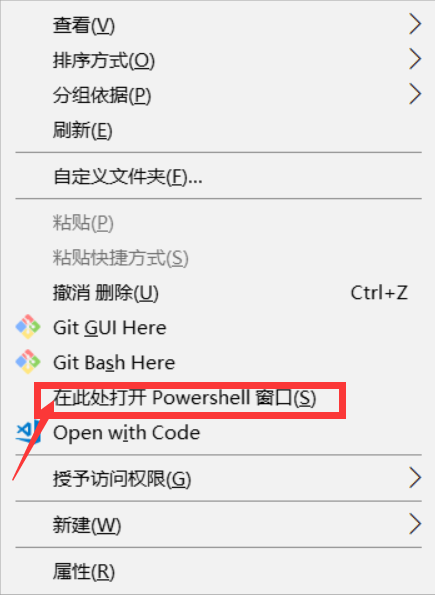 键入以下命令(下面的vs_community.ex替换为你刚才下载的名字)
键入以下命令(下面的vs_community.ex替换为你刚才下载的名字)